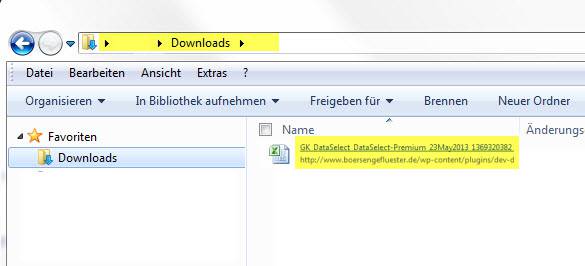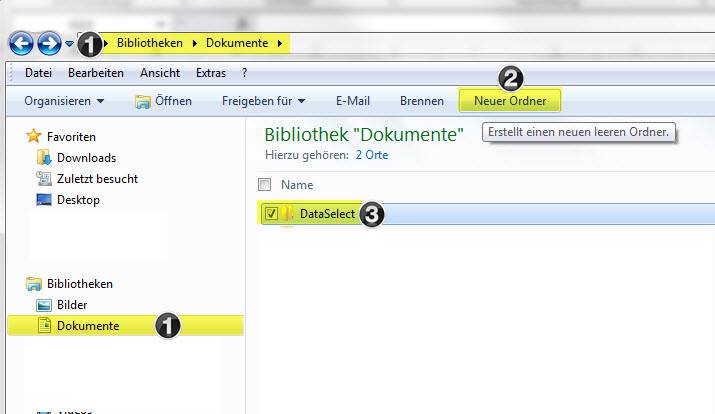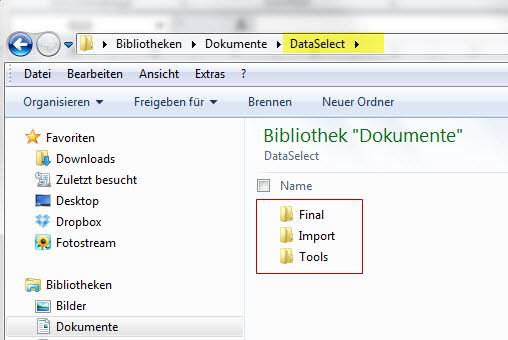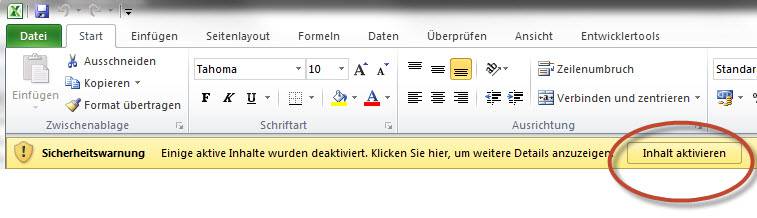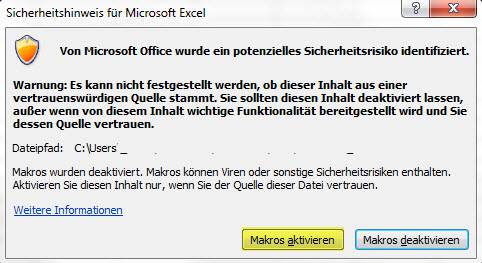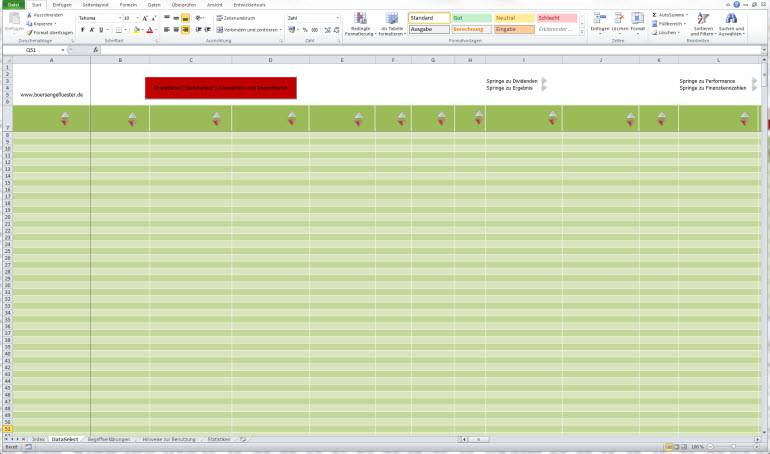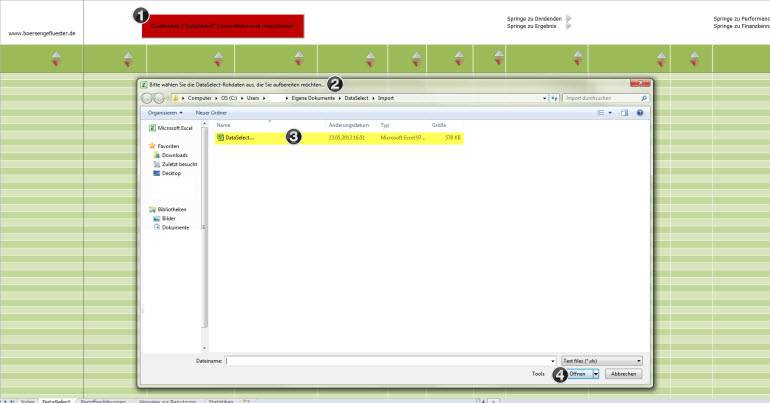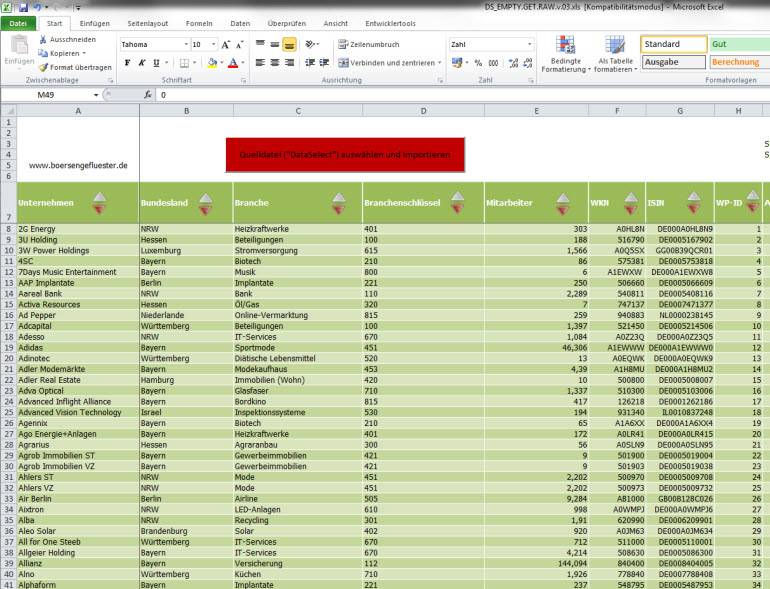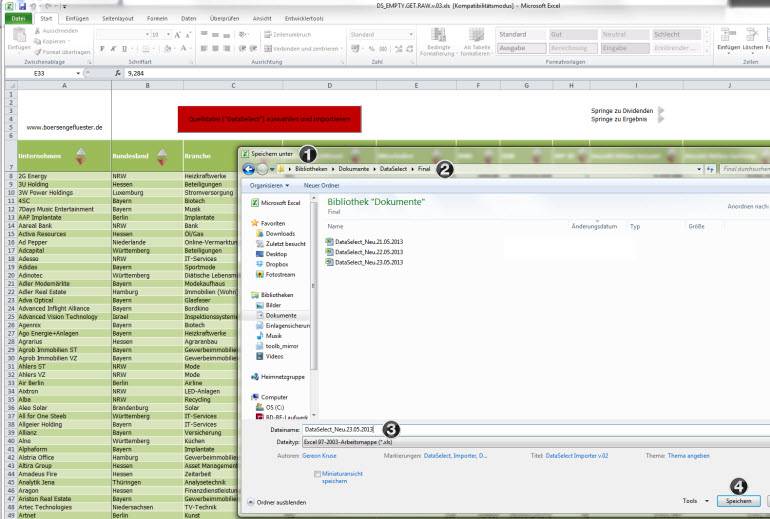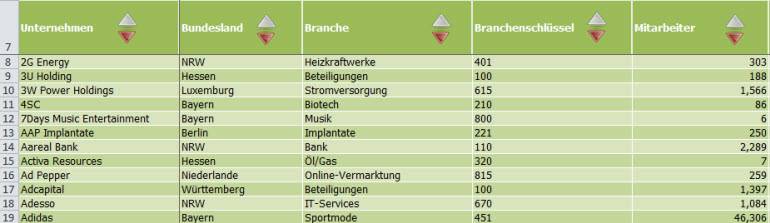[sws_grey_box box_size=”770″]Wenn Sie sich für die Premium-Variante unseres Angebotes entschieden haben, stellen wir Ihnen kostenfrei ein kleines Tool zur Verfügung, mit dem Sie die Rohdaten komfortabel aufbereiten können. Das Tool können Sie hier herunterladen. Darüber hinaus haben wir für Sie einige Hinweise zur Verwendung zusammengestellt, die Sie in der folgenden Darstellung sehen.[/sws_grey_box]
Schritt 1:
[sws_blue_box box_size=”770″]Als erstes laden Sie die vom System in Echtzeit erzeugte Datei DataSelect herunter. Wenn das Herunterladen erfolgreich beendet wurde, gehen Sie in den Ordner, in dem sich die Datei befindet. Standardmäßig werden Dateien bei den meisten Betriebssystemen im Ordner
[ Downloads ] (Pfad: C:\Users\xyz\Downloads) abgelegt.[/sws_blue_box]
Schritt 2:
[sws_blue_box box_size=”770″]Sollten Sie Ihre Daten an einem anderen Ort organisieren wollen, können Sie die Datei von dort aus in einen Ordner Ihrer Wahl verschieben. Sie können die Datei aber auch öffnen und in einem Verzeichnis Ihrer Wahl, selbstverständlich auch unter einem neuen Namen speichern. So könnte man beispielsweise eine leicht verständliche Ordnerstruktur auf seinem Rechner erstellen, die einem die Bedienung und Navigation später erleichtert.
Ein Beispiel:
1. Verzeichnis wählen, in der die Ordnerstruktur angelegt werden soll
2. Einen Hauptordner (z.B. “DataSelect”) erstellen
3. In den zuvor erstellten Ordner wechseln
[/sws_blue_box]
Schritt 3:
[sws_blue_box box_size=”770″]Im folgenden Schritt legen wir in unserem DataSelect-Hauptverzeichnis drei weitere Unterordner an, die helfen sollen, die einzelnen Dateien sauber von einander zu trennen.[/sws_blue_box]
[sws_grey_box box_size=”770″] Zur Erklärung:
Im Ordner [ Import ] legen wir die Kopie(n) der soeben heruntergeladenen Dateien ab. Von hier aus können die “Rohdaten” mit Datenbank- oder Tabellenkalkulation problemlos weiterverarbeitet werden. Wer sich gut mit Excel auskennt, kann aber auch sofort mit der Analyse der Daten beginnen.
Für Nutzer von DataSelect, die sich mehr Komfort bei der Datenanalyse wünschen, stellt Boersengefluester.de ein kleines Softwareprogramm zur Verfügung, das die Rohdaten aufbereitet und gleichzeitig ein Template erzeugt, mit dem der Nutzer eine Reihe von Funktionalitäten bereitgestellt bekommt, mit denen er ganz einfach und schnell und nach individuellen Kriterien die Vielzahl an Daten sortieren kann.
Das Tool können Sie hier herunterladen und wenn Sie es wünschen, im zuvor erstellten Ordner > [ Tools ] ablegen. [/sws_grey_box]
Schritt 4:
[sws_blue_box box_size=”770″]Im nächsten Schritt nutzen wir das Tool, um die Rohdaten aufzubereiten. Wir starten die Anwendung aus dem Verzeichnis heraus und stellen sicher, dass die benötigten Excel-Funktionen aktivert wurden.[/sws_blue_box]
[sws_grey_box box_size=”770″]Manchmal erscheint auch folgender Hinweis, der Sie darüber in Kenntnis setzt, dass sich in der Exceldatei Makros befinden.
Diese Makros sind kleine Skripte, welche beispielsweise gewährleisten, dass die Komfortfunktionen, die Ihnen Boersengefluester.de zur Verfügung stellt, genutzt werden können. [/sws_grey_box]
Schritt 5:
[sws_blue_box box_size=”770″]Nach dem Starten der Anwendung sehen Sie folgende Ansicht. [/sws_blue_box]
[sws_grey_box box_size=”770″] Im oberen Bereich sehen Sie eine große rote Schaltfläche mit der Bezeichnung [ Quelldatei auswählen und Importieren ] Diese Schaltfläche betätigen Sie, um die zuvor heruntergeladenen “Rohdaten” zu importieren. Wie das funktioniert, wird in der folgenden Grafik dargestellt.[/sws_grey_box]
[sws_grey_box box_size=”770″] Bitte gehen Sie zunächst wie folgt vor:
#1 Schaltfläche Betätigen
#2 Auswahlfenster “Datei öffnen” wird angezeigt
#3 In das Verzeichnis wechseln, wo die Rohdaten liegen und Datei auswählen
#4 Schaltfläche “Öffnen” klicken.
[/sws_grey_box]
Schritt 6:
[sws_blue_box box_size=”770″]Nachdem Sie diese Schritte vollzogen haben werden die Rohdaten von dem Tool verarbeitet. Das Ganze dauert nur einen Bruchteil einer Sekunde. [/sws_blue_box]
Schritt 7:
[sws_blue_box box_size=”770″]Im letzten Schritt speichern (1) Sie diese Datei unter einem neuen Namen (3) im Ordner [ Final ] (2) ab und schließen das Tool. [/sws_blue_box]
[sws_red_box box_size=”770″]Wichtiger Hinweis: Für all jene, die sich keine eigene Organisationsstruktur anlegen wollen, können die Rohdaten auch unmittelbar in das Tool einlesen und ausgeben lassen. Sie müssen dazu den Schritten 5 bis 7 folgen. [/sws_red_box]
Sortierungsfunktion:
[sws_blue_box box_size=”770″]Über alle Spalten wird Ihnen eine Sortierfunktion bereit gestellt. Die Bedienung ist sehr einfach. Um eine absteigende Sortierreihenfolge zu wählen, betätigen Sie bitte den kleinen roten Pfeil. Um aufsteigend zu sortieren, nutzen Sie den kleinen grauen Pfeil.[/sws_blue_box]
Sortierung nach Unternehmen Z –> A
Sortierung nach Unternehmen A –> Z